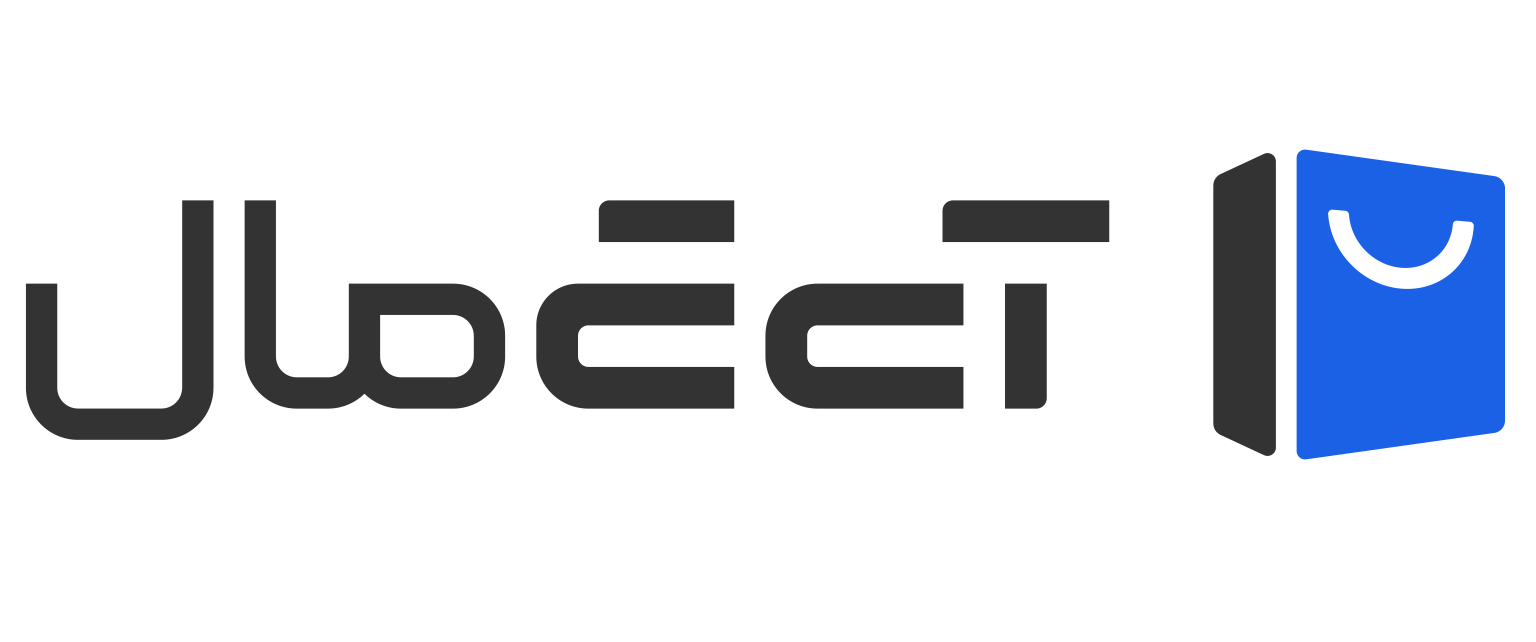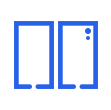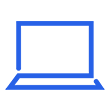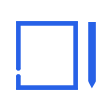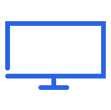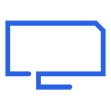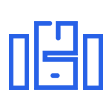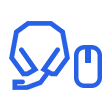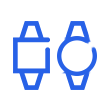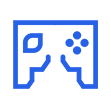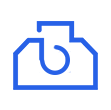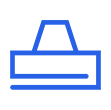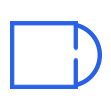- وقتی از برنامه های خود استفاده نمیکنید، بهتر است آن ها را متوقف کنید.
- هیچ وقت لپ تاپ یا نوت بوک خود را روی بالش قرار ندهید.
این دو مورد و 6 نکته خیلی ساده که در ادامه میخوانید، به شما کمک میکند تا باتری لپ تاپ شما عمر طولانیتری داشته باشد.
این روزها به خاطر انتشار ویروس کرونا، اکثرا در خانه مشغول کار و یادگیری هستند. خوشبختانه لپ تاپ های جدید نسبت به مدل های قبلی خیلی کارآمدتر هستند. حتی لپ تاپ هایی با قیمت مناسب که جایگزین کامپیوترها شدند و لپ تاپ های گیمینگ که تنها با یک بار شارژ کردن می توانید بیش از هشت ساعت با آن ها کار کنید. پس نگران نبودن پریز برق کنار خود نباشید!
زمان شارژدهی باطری لپ تاپ ها که از طرف سازنده گفته می شود، در واقع دقیقا همان مقدار دوام ندارد و ممکن است چند ساعتی متفاوت باشد. چون این مقدار در حالت ایده آل اندازه گیری شده است و خب بسیاری از کارهای ما با لپ تاپ فراتر از این حالت ایده آل است. مگر اینکه به برخی از عواملی که در این مورد تاثیرگذار است توجه کنیم مثل:
- تنظیمات برق و باطری
- تعداد برنامه هایی که در حال اجرا هست
- دمای اتاقی که در آن مشغول کار با لپ تاپ خود هستید
تنظیمات این موارد اصلا کار سختی نیست، پس با ما همراه باشید تا بدانید برای افزایش طول عمر باتری لپ تاپ کدام تنظیمات را باید تغییر دهید.
تنظیمات بهبود باتری در ویندوز 10
اولین مورد برای بهبود عمر باتری همین تنظیمات عملکرد باتری در ویندوز 10 است. این ویژگی خیلی خوب ویندوز 10 همه تنظیماتی که روی طول عمر باتری تاثیر می گذارد را در 4 مورد دسته بندی کرده است. به طور پیش فرض برای لپ تاپ شما از طرف سازنده، تنظیمات این کنترل کننده باطری در حالت مناسبی تعیین شده است. با این حال توضیحاتی درباره این دستورالعمل ها را باهم بخوانیم:
Best Performance
این حالت Best Performance برای افرادی است که می خواهند سرعت و پاسخگویی بیشتری نسبت به زمان داشته باشند. در این حالت ویندوز مانع از مصرف زیاد باتری، برای برنامه های فعال در پس زمینه میشود.
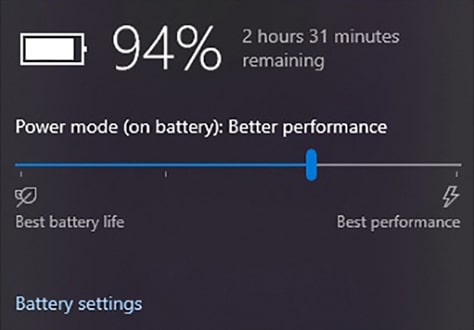
Better Performance
این حالت منابع مصرفی برنامه های پس زمینه را محدود میکند، و در عوض الویت را بر کارایی قرار میدهد.
Better Battery
در این حالت عمر باطری نسبت به تنظیمات پیشفرض نسخه های قبلی ویندوز بیشتر است. ( این مورد پیشنهاد شده است Recommended)
Battery Saver
حالت Battery Saver همانطور که از نامش مشخص است در صورت قطع شدن سیم شارژر از لپ تاپ، بیشتر برنامه های پس زمینه را به حالت تعلیق درمیآورد، همگام سازی برنامه ها را متوقف میکند، نور نمایشگر را تا 30 درصد کاهش میدهد و بروزرسانی های ویندوز را متوقف میکند.
لپ تاپ های اپل این تنظیمات رو ندارند اما بسیاری از تنظیمات مشابه در بالا را میتوانید در بخش تنظیمات صرفه جویی در مصرف انرژی پیدا کنید.
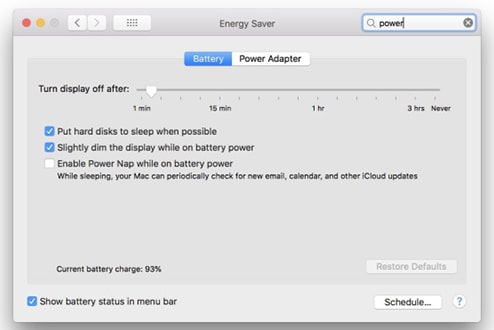
بستن برنامه ها و استفاده از حالت Airplane
اگر در حال نوشتن و یا پخش فیلم هستید و نیازی به استفاده از بقیه برنامه ها ندارید، بهتر است مورد Battery Saver را فعال کنید. در واقع این عادت خوبی است که هنگام استفاده از لپ تاپ، برنامه های غیرقابل استفاده را ببندید.
همچنین اگر نیازی به اینترنت و دسترسی به وب ندارید، بهتر است حالت Airplane را فعال کنید. حالت هواپیما منبع قابل توجهی از تخلیه باطری را از بین می برد و همچنین بروزرسانی ها و برنامه های پس زمینه که نیاز به اینترنت دارند را غیرفعال میکند.
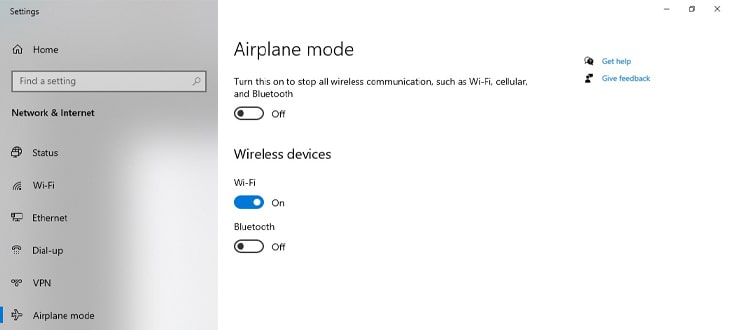
بستن برنامه های تاثیرگذار روی عمر باطری لپ تاپ
برای مشاهده لیست برنامه هایی که روی عمر باطری تاثیر میگذارند فقط کافی است در قسمت جستجوی ویندوز 10 متن “See which apps sre affecting your battery life” را تایپ کنید و اگر برنامه ای را مشاهده کردید که به ندرت از آن استفاده می کنید ولی باطری زیادی مصرف کرده، آن را ببندید.
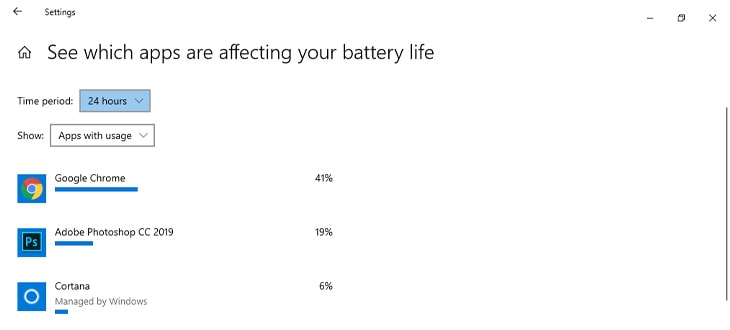
با کلیک راست روی تسکبار و انتخاب گزینه Task Manager سپس سر برگ Startup، لیست برنامه هایی که موقع روشن کردن دستگاه اجرا میشوند را میبینید و برنامه هایی که فک میکنید نیازی به آن ندارید را غیرفعال کنید.
برای انجام تنظیمات مشابه بالا در macOS، متن “Users & Groups” را سرچ کنید، سپس روی تب ورود کلیک کنید. در اینجا لیستی از برنامه هایی که در پس زمینه هنگام راه اندازی اجرا میشوند را پیدا خواهید کرد.
تنظیمات گرافیک و نمایشگر
اگر پردازنده گرافیکی لپ تاپ شما قدرتمند است، می توانید فقط بازی ها و یا برنامه های گرافیکی که نیاز به استفاده از آن دارند را مشخص کنید تا برای پردازش گرافیک برنامه های مورد نظر کارآمدتر باشد.
اگر سیستم شما گرافیک قوی NVIDIA GeForce را دارد، صفحه کنترل پنل NVIDIA ( که معمولا در سمت راست تسک بار در بخش اعلانات ویندوز است) را باز کنید. سپس روی برگه تنظیمات برنامه کلیک کنید و هر برنامه را به یک تراشه پردازش گرافیکی خاص اختصاص دهید.
برای لپ تاپ های Mac عبارت “Energy Saver ” را سرچ کنید و مطمئن شوید که گزینه “Automatic graphics” علامت خورده باشد. به این نکته توجه داشته باشید که در اینجا همانند کنترل پنل GeForce کنترلی بر روی هر برنامه ندارید. بنابراین در مورد اینکه کدام برنامه از کدام گرافیک استفاده می کند، باید به انتخاب macOS اعتماد کنید.
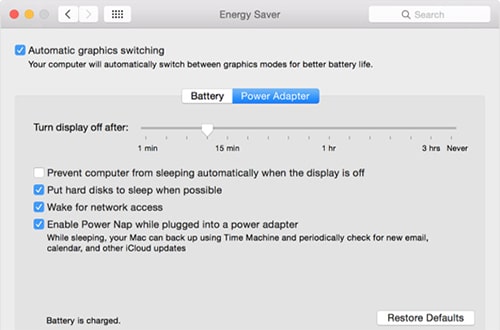
مراقب جریان هوا باشید!
با توجه به اینکه بیشتر لپ تاپ ها باطری های لیتیوم- پلیمری دارند، تعمیر و نگهداری کمتری نسبت به باطری های قدیمی دارند. به لطف پیشرفت تکنولوژی برای کالیبره کردن دیگر نیازی به تخلیه کامل باطری به طور منظم نیست، همچنین نباید نگران این باشید که تخلیه کامل باطری به لپ تاپ شما آسیب برساند.
با این وجود شما باید مراقب عوامل دیگری که ممکن است به باتری آسیبی وارد کند باشید مثلا گرما، که به مرور زمان باعث از بین رفتن باطری می شود.
جمع شدن گردوغبار نیز یکی از مواردی است که می توانید با تمیزکردن دریچه ها و فن لپ تاپ از این مشکل خلاص شوید.
یکی از اشتباهاتی که اکثرا دچار آن می شوند، استفاده از لپ تاپ روی بالش یا پتو است که می تواند مانع تهویه فن شود و گرمای خارج شده از سیستم به داخل بر میگردد. بهترین راه استفاده از لپ تاپ فقط بر روی سطوح محکمی مانند میز است که جلوی جریان هوا و خنک شدن دستگاه را نمی گیرد.